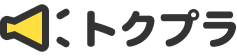Microsoft Officeには様々なツールバーがありますが、一般的によく使われるツールバーを比較してみましょう。以下にいくつかの主要なツールバーを紹介します。
- クイックアクセスツールバー
- 場所: アプリケーションの左上隅に表示されます。
- 主な機能: よく使うコマンドへのクイックアクセスを提供します。デフォルトでは「保存」、「元に戻す」、「やり直す」ボタンが含まれますが、カスタマイズが可能です。
- カスタマイズ: 追加したいコマンドを選択して自由にカスタマイズできます。例えば、印刷、コピー、貼り付けなど。
- リボン(Ribbon)
- 場所: アプリケーションウィンドウの上部に表示されるタブ形式のインターフェイス。
- 主な機能: 複数のタブ(ホーム、挿入、デザインなど)に分かれており、それぞれのタブに関連するコマンドがグループ化されています。
- カスタマイズ: 各タブのコマンドをカスタマイズしたり、新しいタブやグループを追加することができます。
- コンテキストツールバー
- 場所: 特定の操作を行ったときに表示されるツールバー。例えば、テキストを選択するとテキストに関連するツールが表示されます。
- 主な機能: 選択した要素に関連する特定のコマンドやオプションを提供します。
- カスタマイズ: 自動的に表示されるため、ユーザーが直接カスタマイズすることはできませんが、表示されるコマンドはリボンの設定に依存します。

- Microsoft Officeツールバー:
- Microsoft Word、Excel、PowerPointなどのOfficeアプリケーションには、それぞれ独自のツールバーがあります。これらのツールバーには、テキストのフォーマット設定、表の作成、図形の挿入、スライドの編集など、各アプリケーションの機能に関連するツールが含まれています。
- Windowsタスクバー:
- Windowsオペレーティングシステムには、デスクトップの下部に配置されるタスクバーがあります。タスクバーには、スタートメニュー、アプリケーションのショートカット、通知領域、時刻などが含まれています。また、タスクバー上でアプリケーションを切り替えたり、システム設定にアクセスしたりすることもできます。
- ブラウザのツールバー:
- Microsoft EdgeやInternet ExplorerなどのMicrosoft製のウェブブラウザには、ブラウザのツールバーがあります。ツールバーには、戻る/進むボタン、更新ボタン、検索ボックス、ブックマークの管理、ダウンロードの管理など、ブラウジングに関連する機能が含まれています。
- Visual Studioツールバー:
- プログラマーや開発者向けの統合開発環境であるVisual Studioには、多くのツールバーがあります。これらのツールバーには、コードのデバッグ、ビルド、実行、バージョン管理、プロジェクトの管理など、開発に関連する機能が含まれています。
これらは一部の主要なMicrosoftのツールバーの例ですが、実際にはさまざまなツールバーが提供されています。使用目的やアプリケーションによって異なるため、具体的なツールバーについて知りたい場合は、該当するアプリケーションのドキュメントやヘルプを参照することをおすすめします。

メニューバー「ホーム」におけるワード(Word),エクセル(Excel),パワーポイント(PowerPoint)のリボン
上図は、Microsoft Office2013の初期設定のままのメニューバーで、Word、Excel、PowerPpoint順です。
各アプリにおいて
- 基本的に最上段はクイックアクセスツールバー(一番左側に各アプリのアイコンが表示されています)
- 2段目はメニューバー(一番左側から、ファイル、ホーム・・・と表示されています)
- 3段目はメニューバーに対応したリボンが表示されています。
上記のメニューバー「ホーム」における差(初期表示は「ホーム」になっています)




 表示されたメニューで、[タブとコマンドの表示] をクリックして、すべてのタブと完全なコマンドを含むリボンを表示します。
表示されたメニューで、[タブとコマンドの表示] をクリックして、すべてのタブと完全なコマンドを含むリボンを表示します。
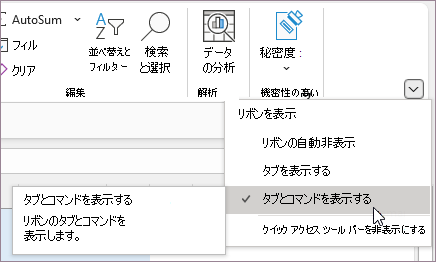 メニューが表示されたら「タブとコマンドの表示」をクリックしてください
メニューが表示されたら「タブとコマンドの表示」をクリックしてください