多くの企業でテレワークやフレックスタイム制など多様な働き方への対応が急速に進んでいる。しかし、変化したワークスタイルの労務管理において課題を抱えている企業は多い。勤怠管理システムについても、手作業によるミスやムダを減らせるといった効率化の面だけでなく、自社の課題解決につながるサービスを導入することが大前提となるますが、いきなり勤怠管理システムなどを導入せずにExcelで勤務表、出勤簿などを作成して自社の勤怠管理を把握することが重要です。
Excelをどのように利用していますか? Excelはいくら覚えても、知らない技や関数がたくさんあって勉強のしがいがありますよね。ここでは、実用的な勤務表、出勤簿を作製する方法を説明しています。セルの表示形式を“dd (aaa)”、“hh:mm”、“[h]:mm”なども使用しています。さぁ頑張って作成してみましょう。

図―1

 項目:日に“2017/01/01”と入力します、“01(日)”と表示されるのを確認してから1行目のデータ入力域を選択して、Ctrl キーを押しながら選択範囲の外枠をポイントします。ポインターが Excelのコピーポインターに変わったら必要行分下にドラッグします。重要: ドラッグ アンド ドロップ操作の間、Ctrl キーを押したままにします。マウス ボタンを離す前に Ctrl キーを離すと、コピーではなく行または列が移動します。
項目:日に“2017/01/01”と入力します、“01(日)”と表示されるのを確認してから1行目のデータ入力域を選択して、Ctrl キーを押しながら選択範囲の外枠をポイントします。ポインターが Excelのコピーポインターに変わったら必要行分下にドラッグします。重要: ドラッグ アンド ドロップ操作の間、Ctrl キーを押したままにします。マウス ボタンを離す前に Ctrl キーを離すと、コピーではなく行または列が移動します。 2行目の、勤務時間開始から出勤回数を選択して、Ctrl キーを押しながら選択範囲の外枠をポイントします。ポインターが Excelのコピーポインターに変わったら必要行分下にドラッグします。正常に終了すると下図の様になります。
2行目の、勤務時間開始から出勤回数を選択して、Ctrl キーを押しながら選択範囲の外枠をポイントします。ポインターが Excelのコピーポインターに変わったら必要行分下にドラッグします。正常に終了すると下図の様になります。

図―2

図―3 名前 ツールバー
作成した、ファイルをご希望の方は、こちらのページよりダウンロードしてください
ダウンロードしても、どうしてもうまくできない方は気軽に メールをして下さい。
メールをして下さい。
上記の要領で作成した出勤簿は、各個人で入力する方法をとるようにする、でなければバックオフィス(コストセンター)の業務軽減にはならない、パソコンの台数の制限などで各個人で入力できない場合はスマートフォンなどで入力する方法が考えられます。(下記は.他のシステムGoogleドライブを使用する方法です:無料です)
上記では給与明細書のデジタル化において記述しましたが、請求書、受領書などのデジタル化を検討されている企業が多いと考えられています。電子帳簿保存法の改正に対応できる、請求書、受領書のデジタル化に対応できるExcelを作成しましたので公開します。
 請求書・受領書作成Excel
請求書・受領書作成Excel仕様書
請求書・受領書作成Excel
請求書・受領書作成Excel仕様書
図―4
上記で示したExcelbook及び使用中の手書き伝票をExcelbookなどに作成いたします、詳しくはExcelbook 伝票ソフトをご覧下さい。
 RPA導入の第一歩です
RPA導入の第一歩です
既存システム(給与計算システム、受注システムなど)1端末でしか使用できない環境の企業は多いと思います。
Excelシステムを他端末に設定すればデータ共有が行えます。

図―5
 電子帳簿保存法の対応詳細はここをクリックしてください。
電子帳簿保存法の対応詳細はここをクリックしてください。
 インボイス制度適用業者の対応法はここをクリックしてください。
インボイス制度適用業者の対応法はここをクリックしてください。

Zoom(オンライン会議対応)のソフト&パソコンの仕様
ノートパソコンの場合
SEIKO セイコー タイムレコーダー Z170 タイムカード100枚付属 優良配送 2.83 (6件の商品レビュー) 投稿する 価格情報 メーカー希望小売価格 (税込) 48,600 円 通常価格 (税込) 30,000 円
タイムレコーダーを導入されている企業で給与計算システムを使用している企業はこのようなタイムレコーダーをお勧めします。
左記要領で作成される、表は下記の様になります

出勤表伝票以外の詳細はEXCELソフト売ります・作りますこちらをご覧下さい


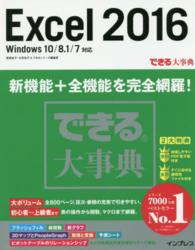
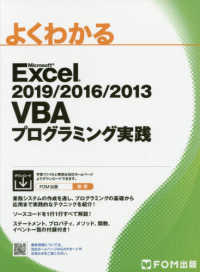




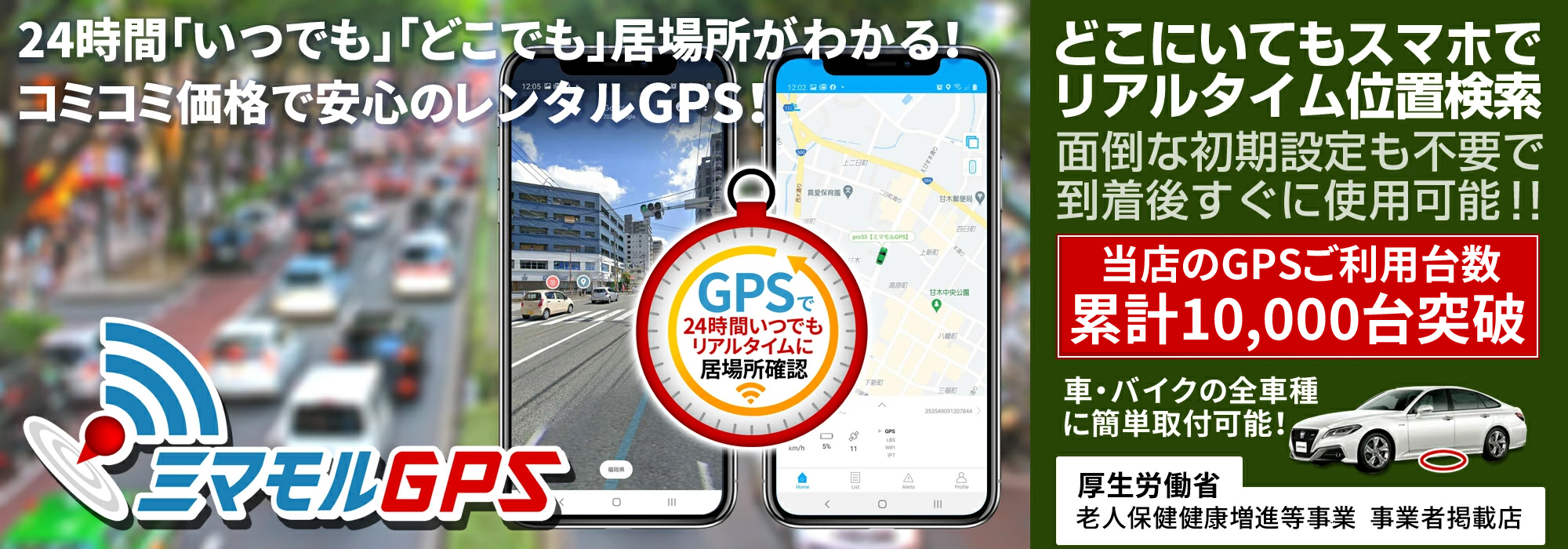




現在、無料相談実施中この機会に、現状をメールでお知らせください。「問い合わせ」ボタンをクリック。
 下さい。
下さい。
Copyright © OAコーディネーターズ All Rights Reserved. TOP